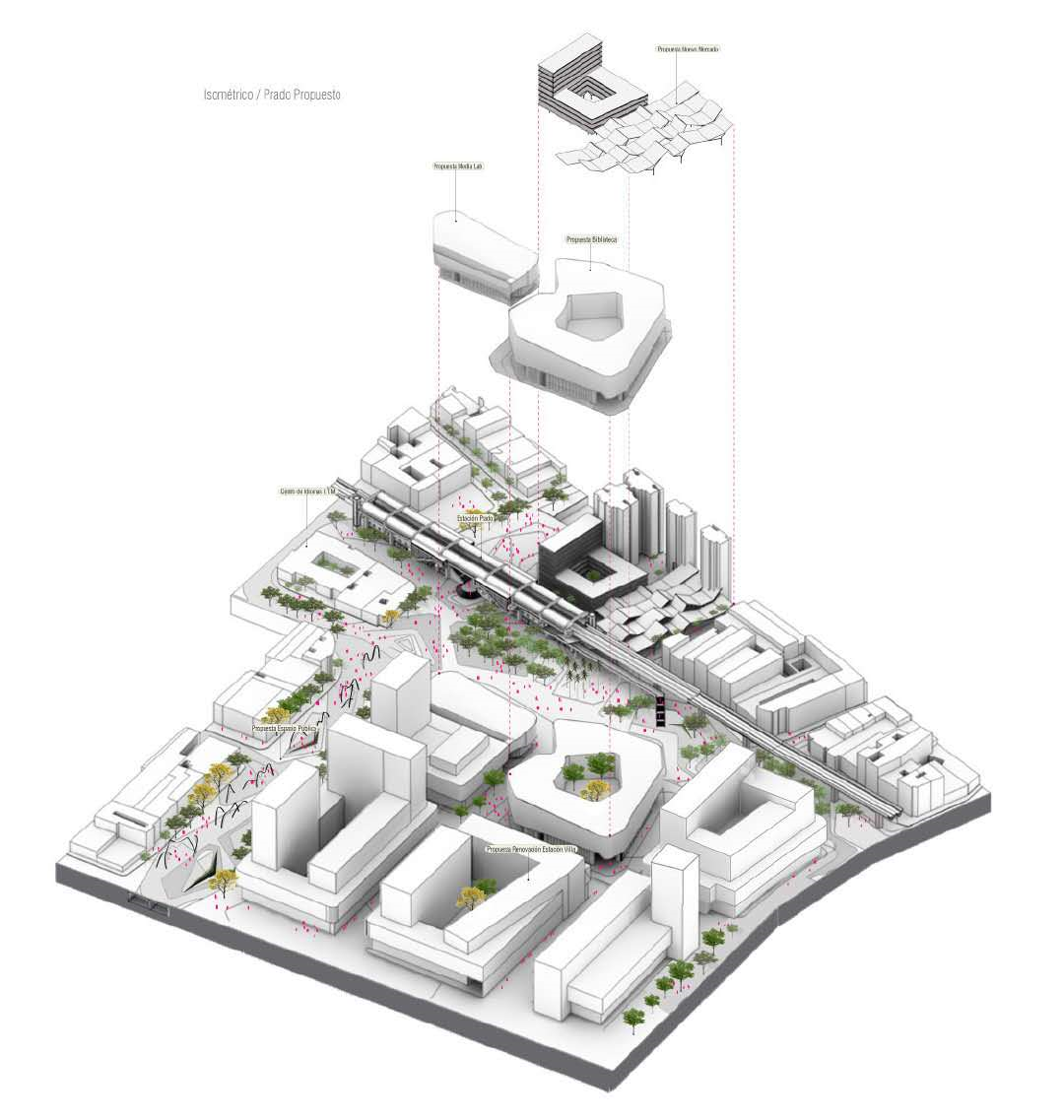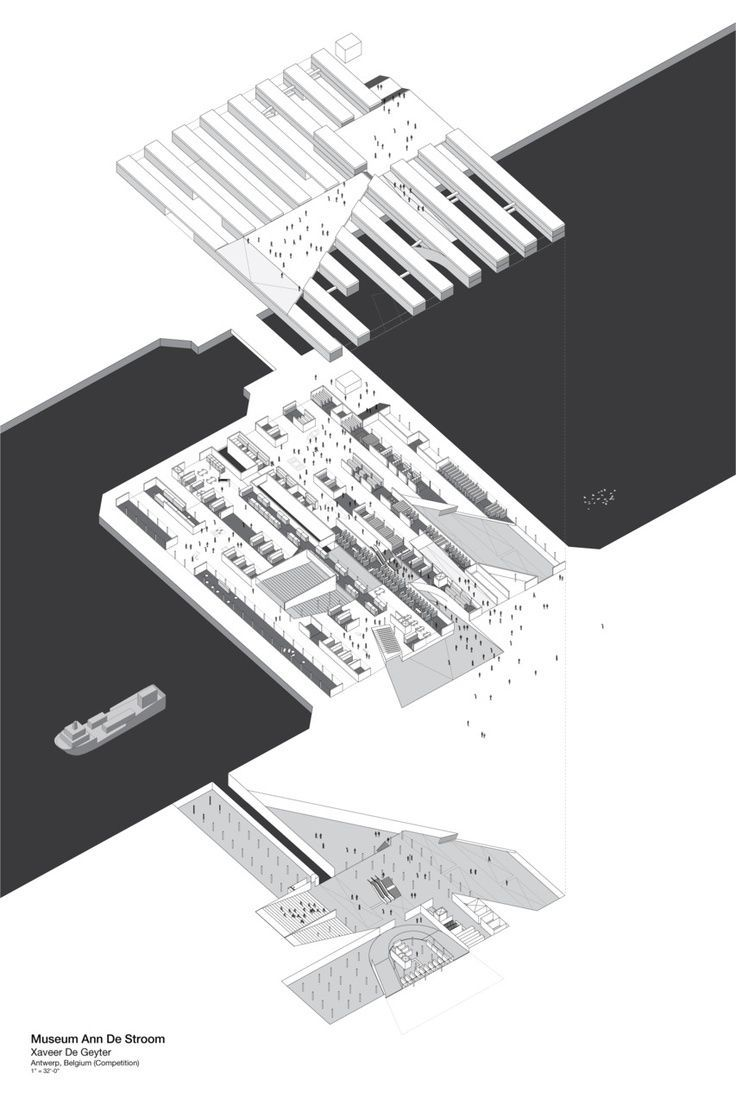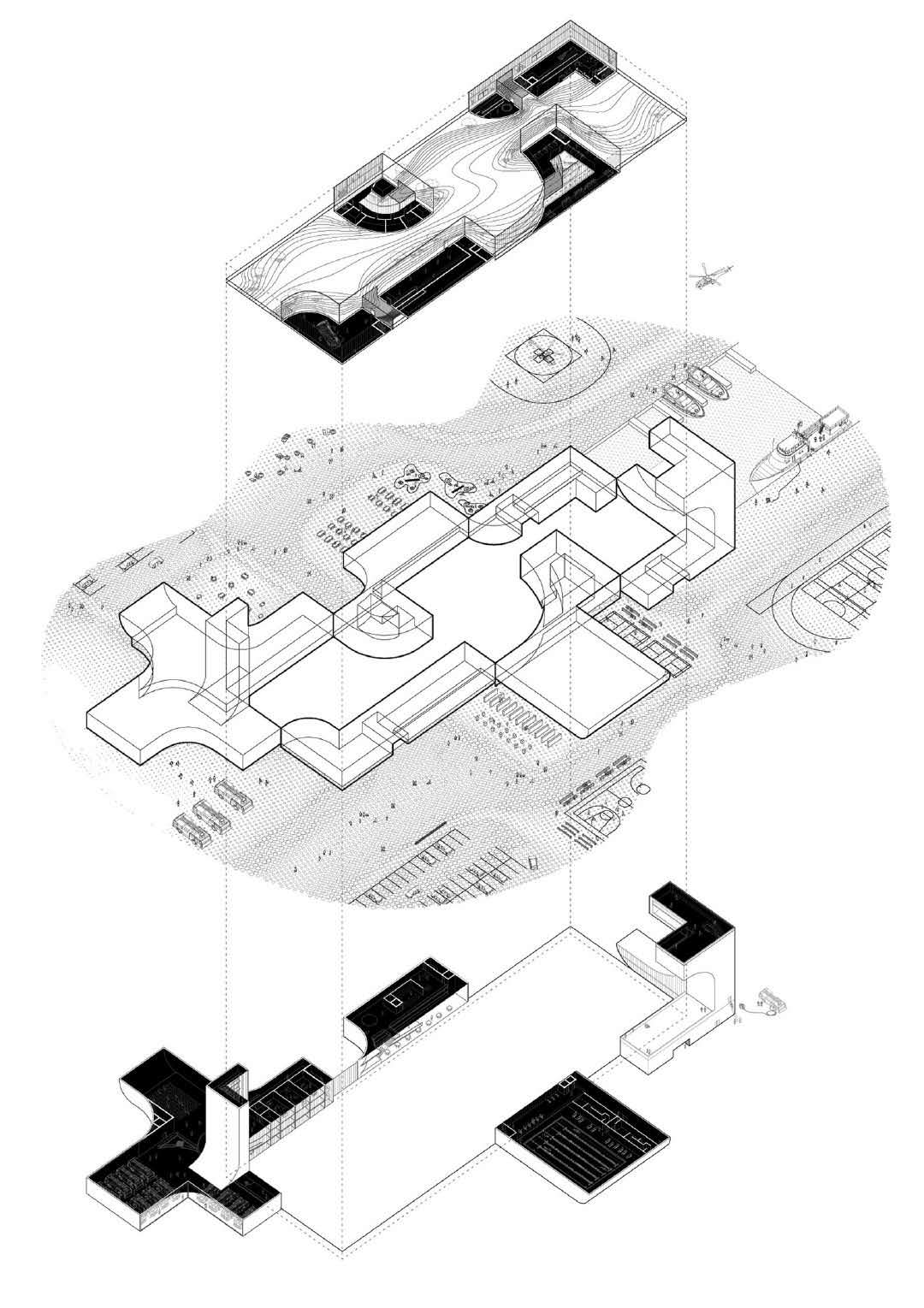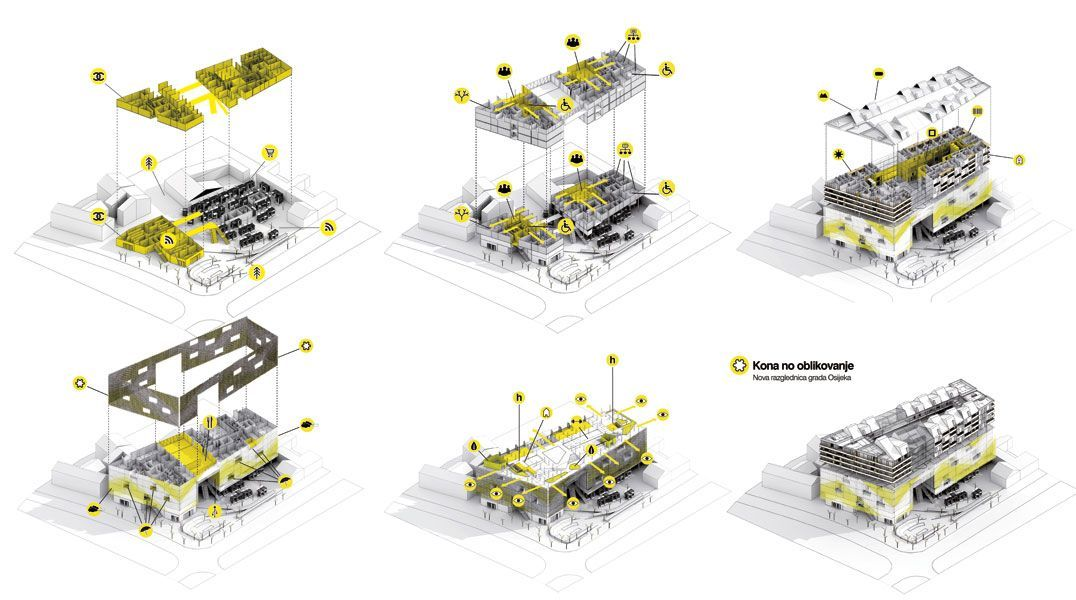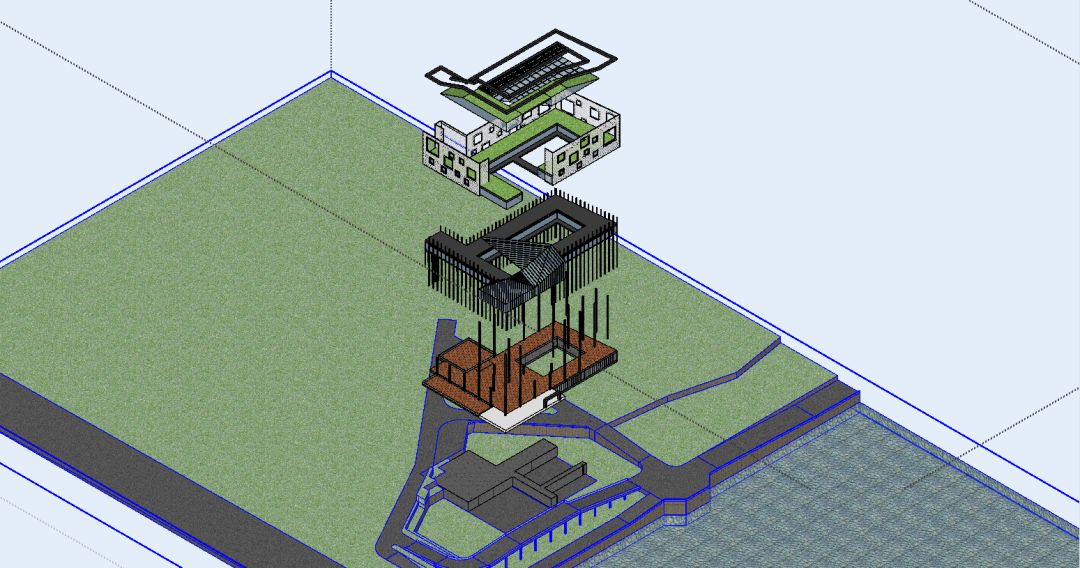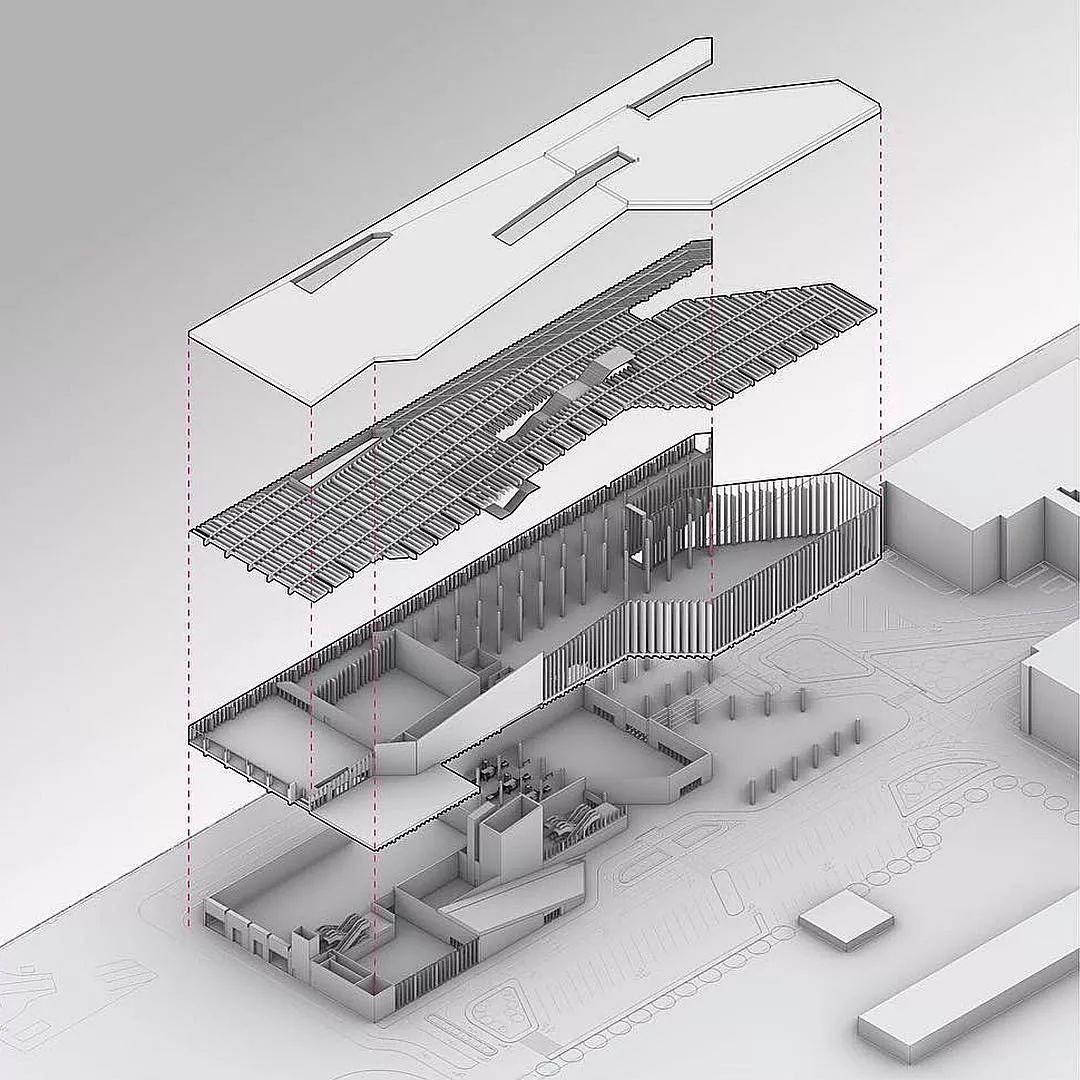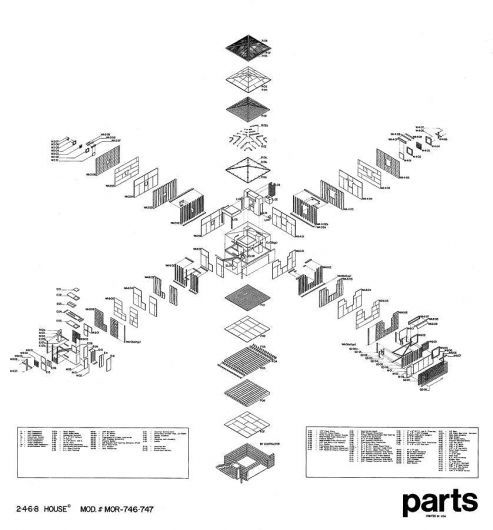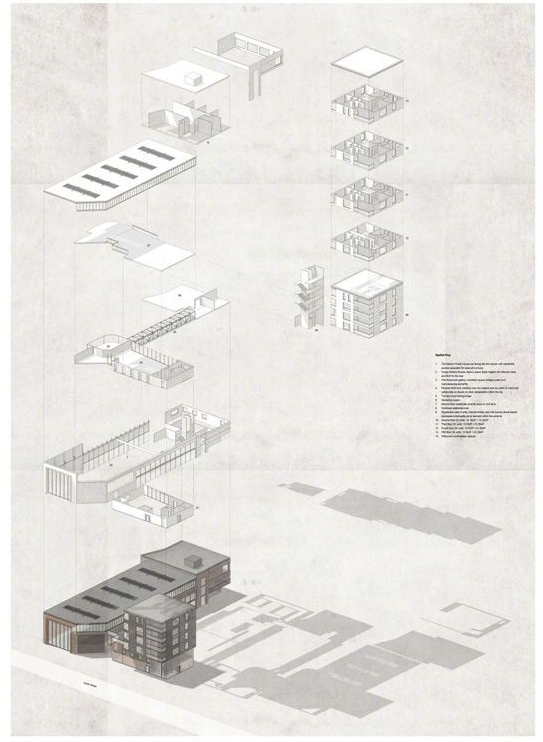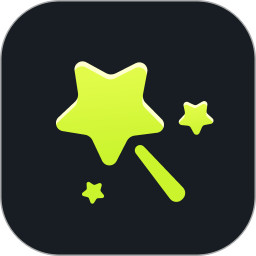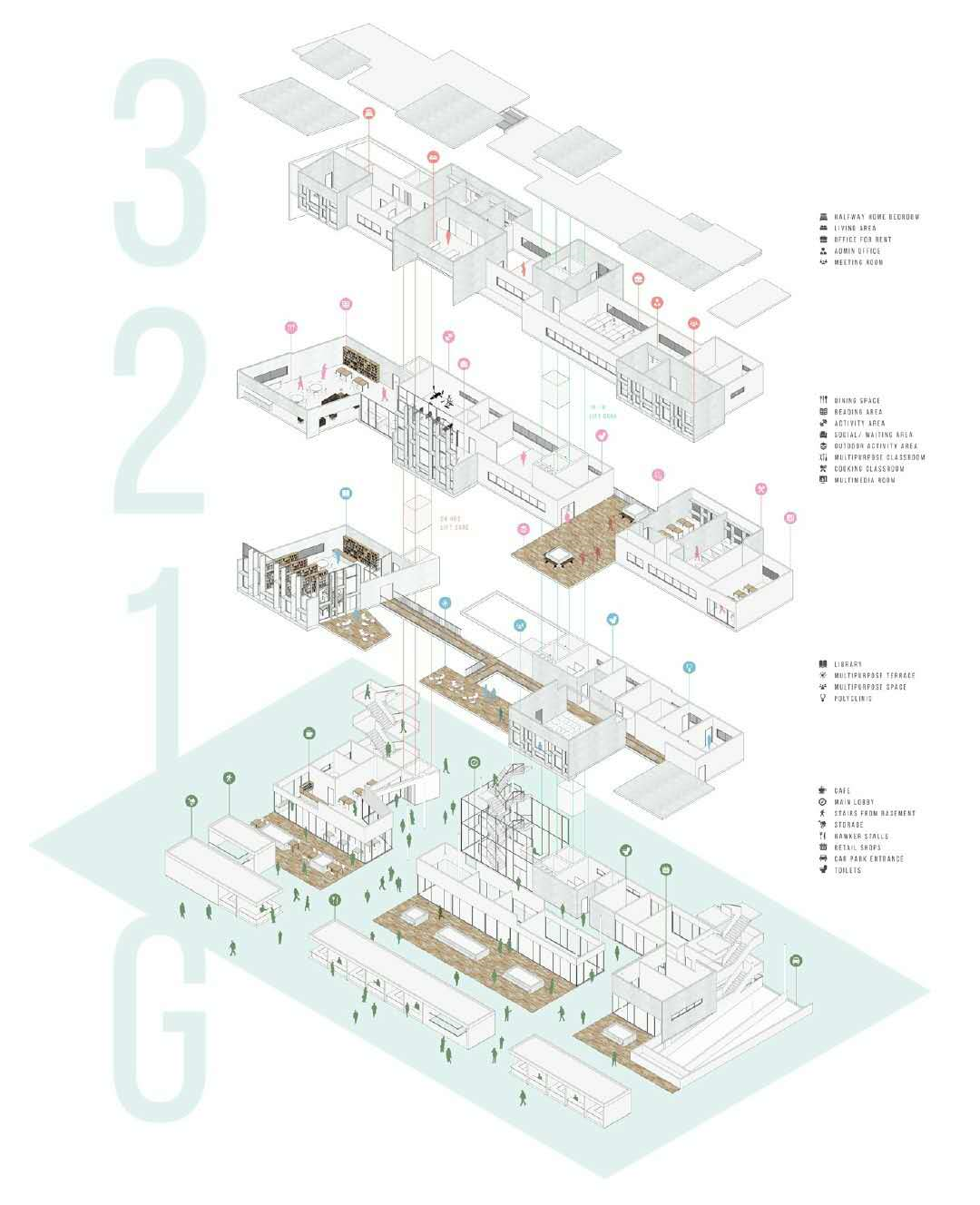
下面我们通过卓越鶸学长的一篇教程做详细的讲解,
最核心的插件在文末处下载。
︱爆炸分析图制作过程︱
第一步:打开我们要将拆分的SU模型。

Ps:在做爆炸效果之前,我们要将我们的模型梳理一下。
1、清理不要的杂线
2、对象必须是组建或者组群
3、将建筑和室外分隔开
清理完后的效果一定要像这样,尤其是打组,是决定爆炸图能不能做好的关键。
第二步:关键来了,使用本篇教程的核心插件,它可以帮助我们在SU中制作爆炸效果。
(文末附带插件下载链接)
第三步:接下来开始爆炸吧!~BOOM!
选择要拆分的对象后,右键即可弹出上下文菜单点击“模型拆分工具”执行即可设置相关选项。
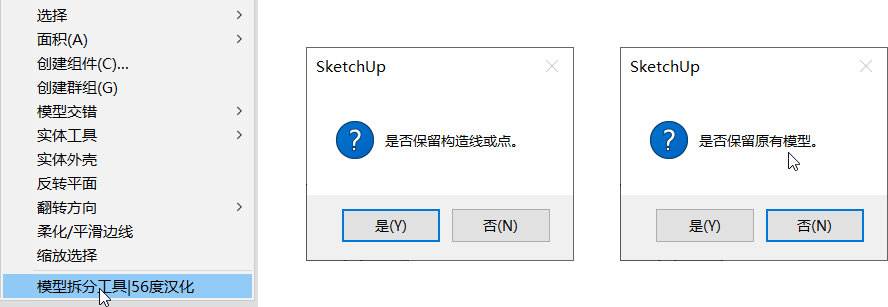
根据大家的做图需要,选择是/否哦!
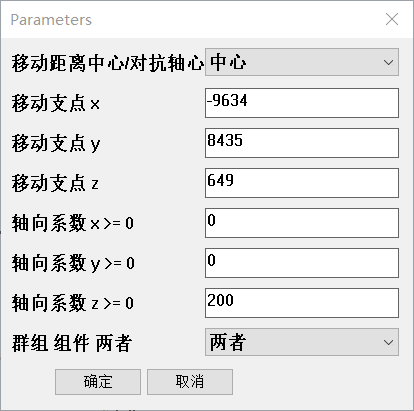
这里就以竖向爆炸图为例,XY轴的系数为0。
Z轴系数根据模型的不同,要输入不同的数据,大家可以多尝试几次,选择满意的参数。
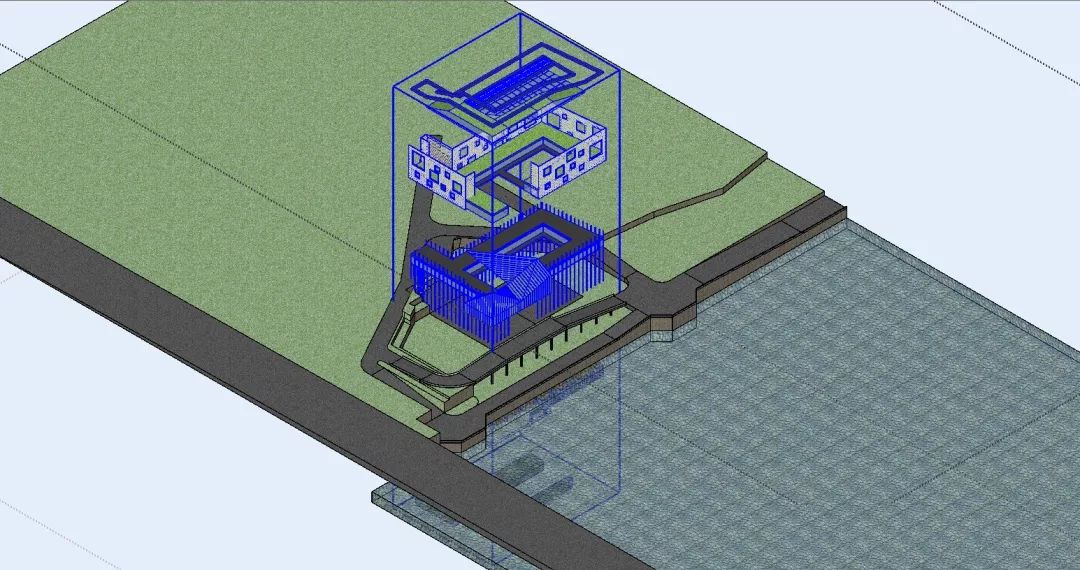
第四步:爆炸完模型后,将地面对齐到最下方。
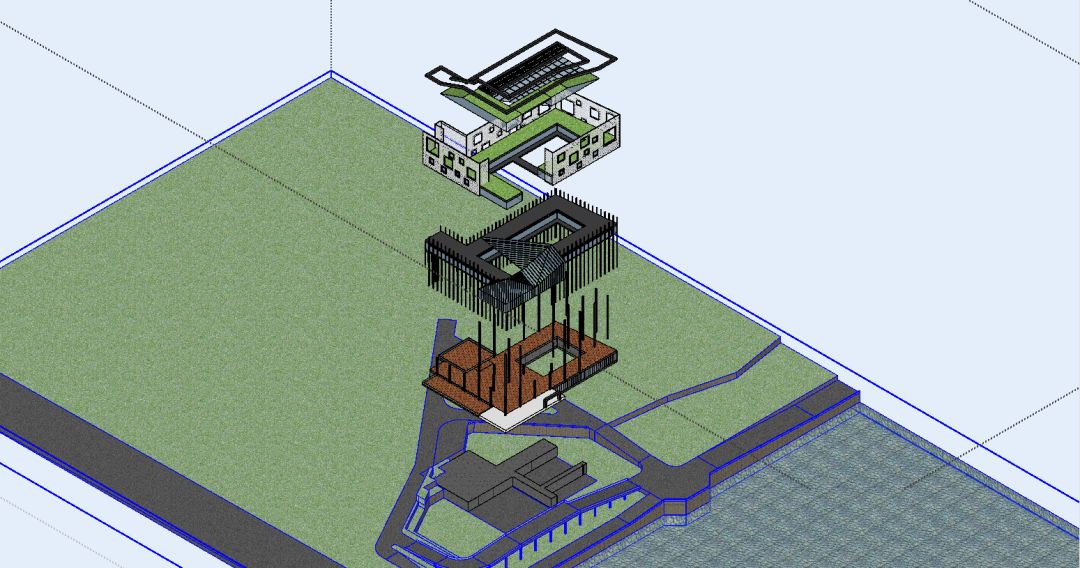
第五步:调整视图
相机—平行投影
相机—标准视图—等轴视图
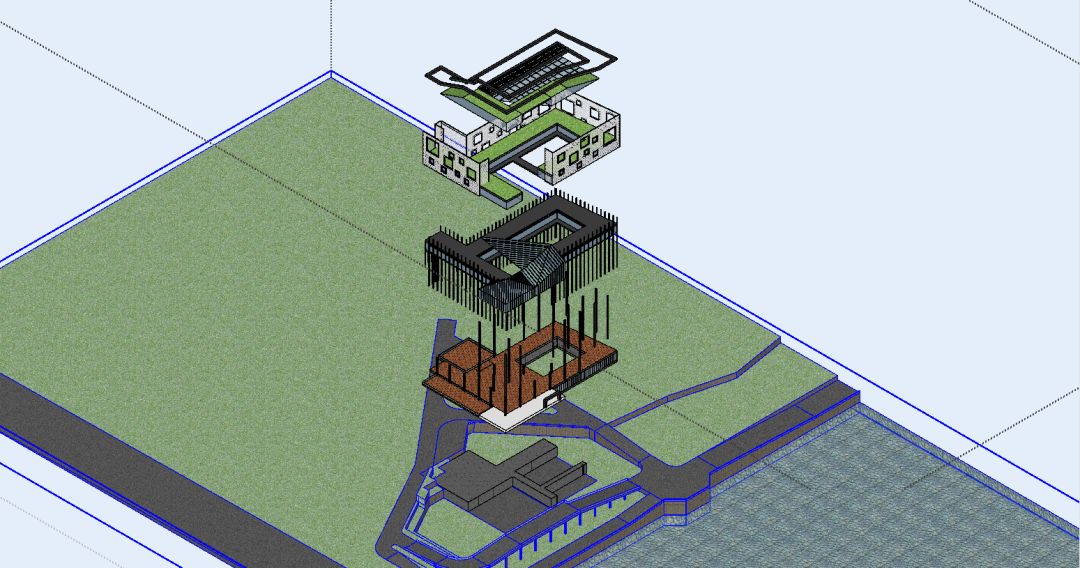
第六步:文件—导出—导出二维图形,格式为pdf。
第七步:打开我们的Ai,将保存的pdf导入
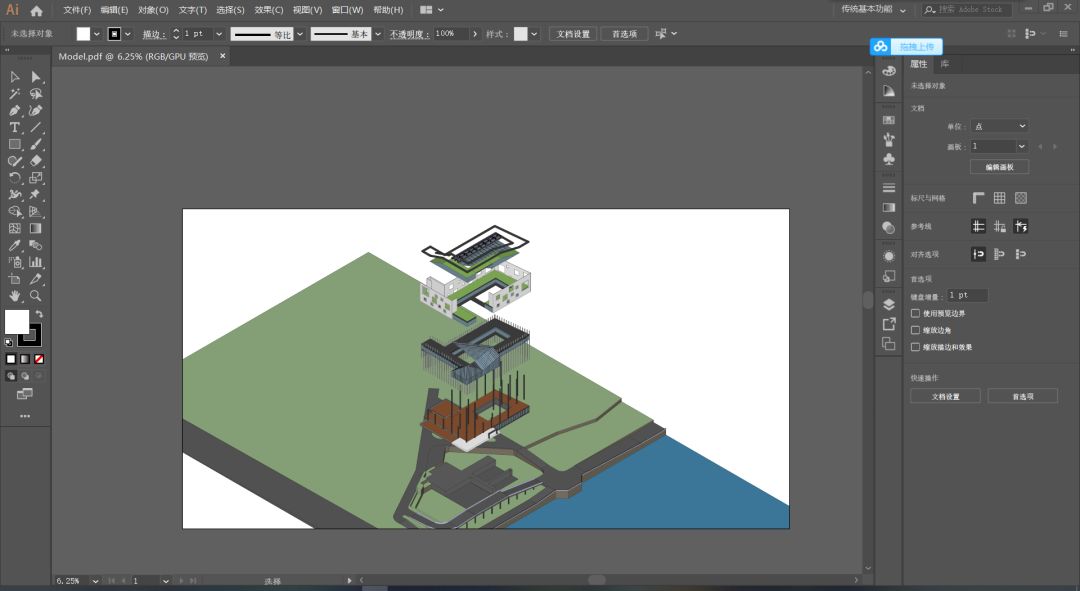
第八步:快捷键Shift+O,打开画板工具,调整画板大小。
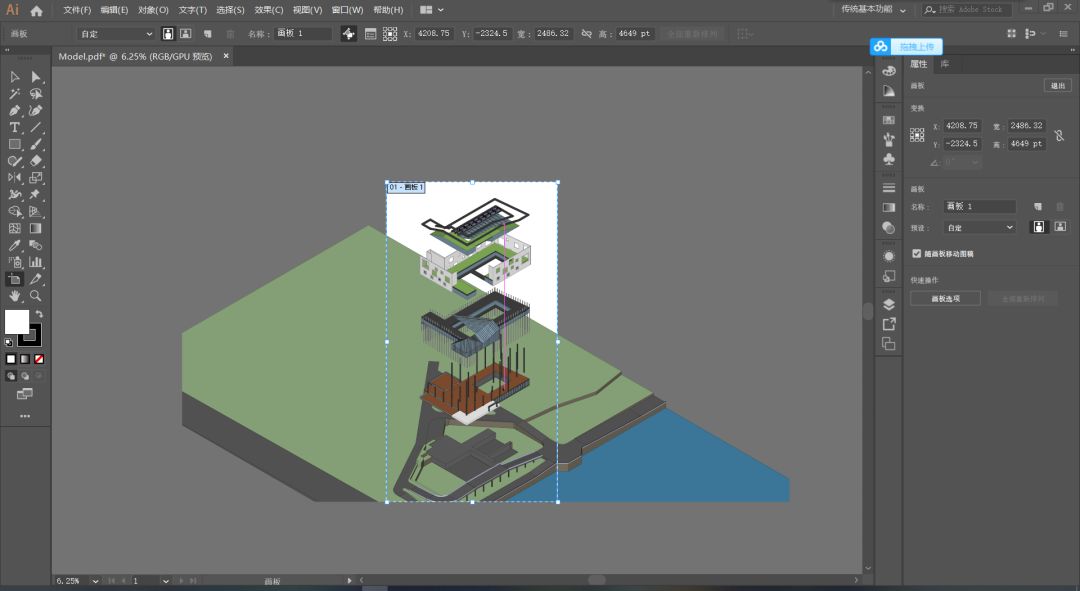
第九步:用矩形选区工具(快捷键M)。填充一个白色的矩形。
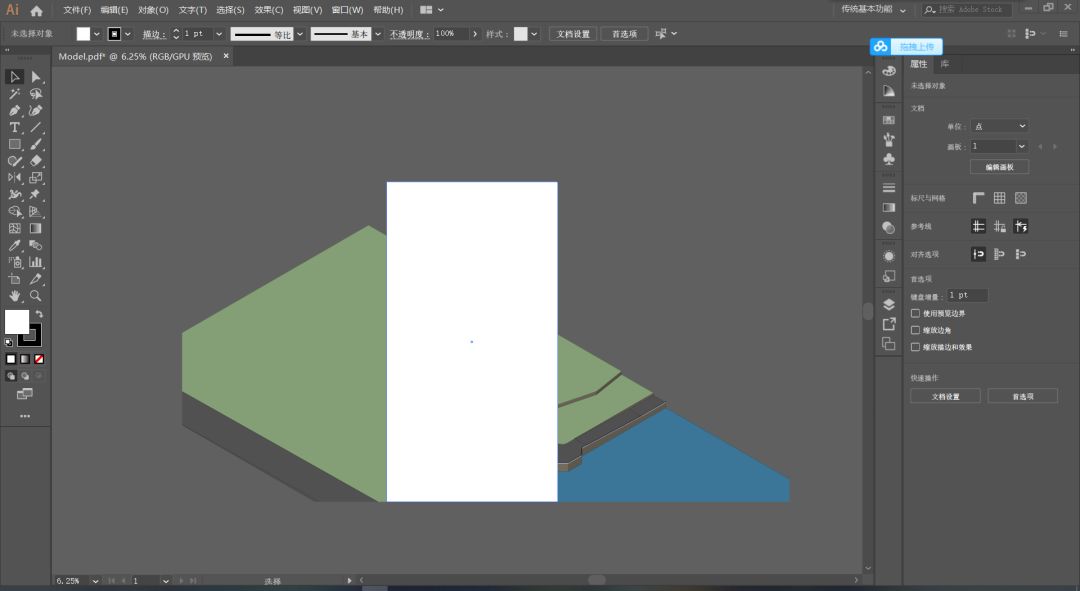
第十步:Ctrl+A,全选。
窗口—图形编辑器—路径查找器—分割(在图形编辑器的左下角)
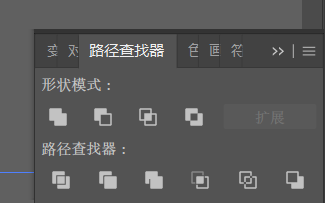
Ps:如果模型比较大,分割处理时需要稍等一段时间,千万不要着急。
第十一步:有时候在线的交界处会出现多出的部分。
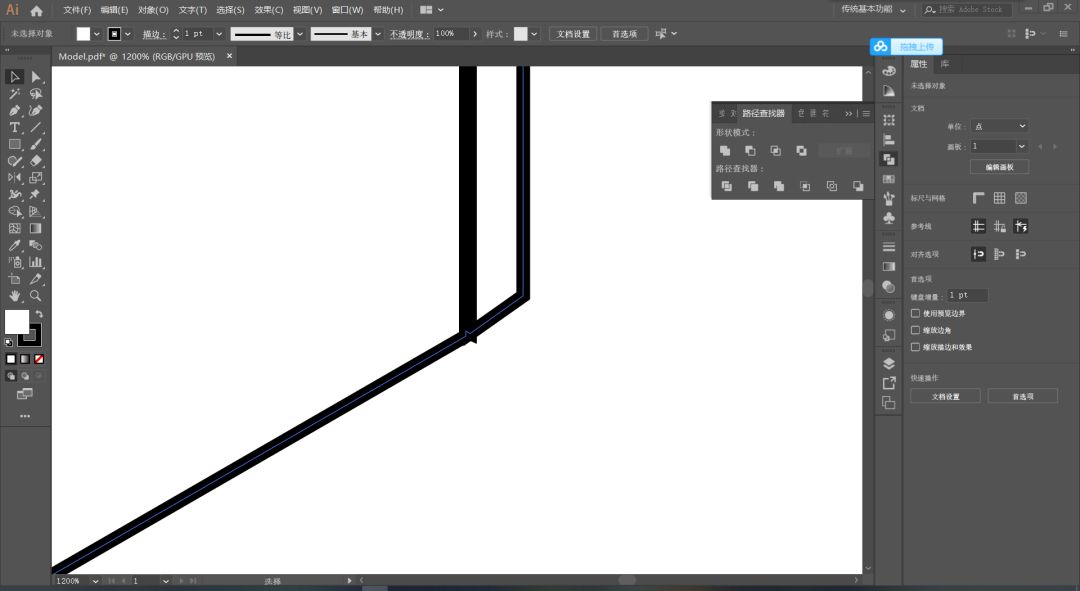
我们只需要Ctrl+A全选,选择描边,将边角改为圆角连接就可以啦。
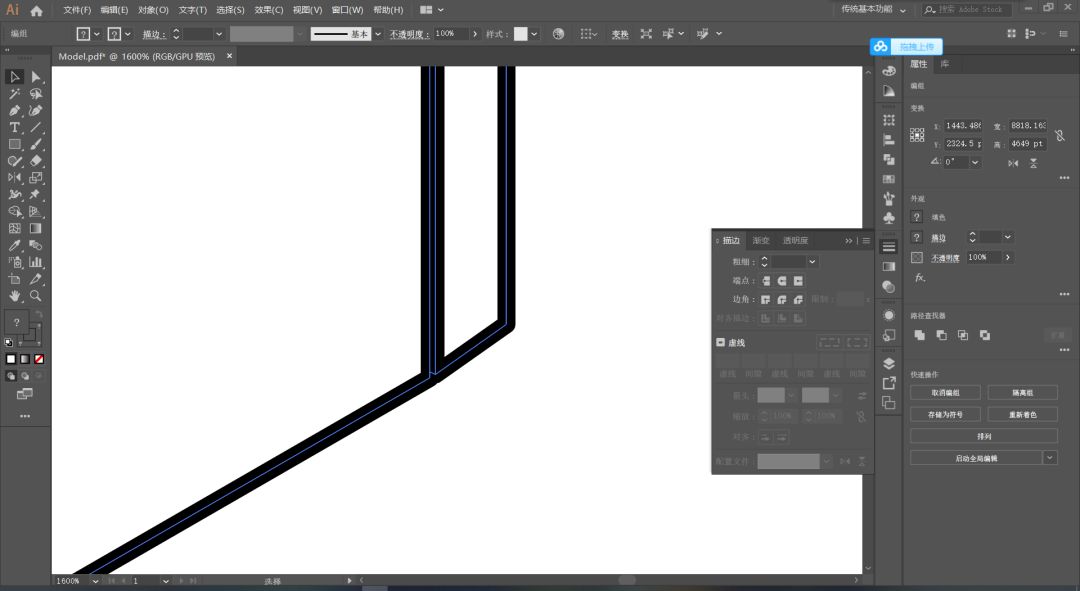
第十二步:快捷键Ctrl+Shift+G,炸开。这样就可单独编辑每一条线。
第十三步:删除多余空白区域,像下图这样的线与白框都可以删掉哦。
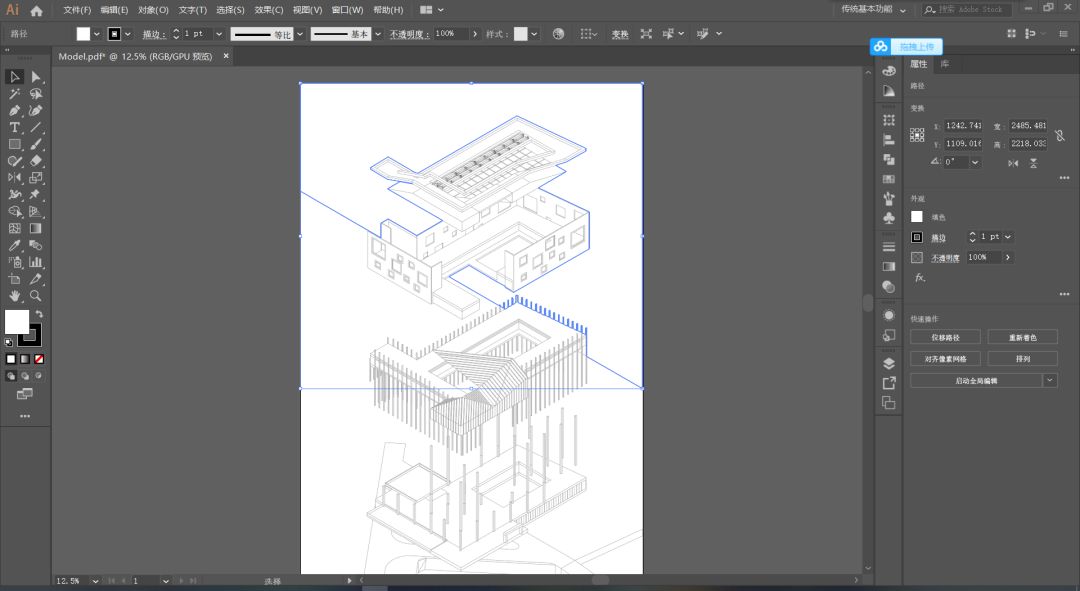
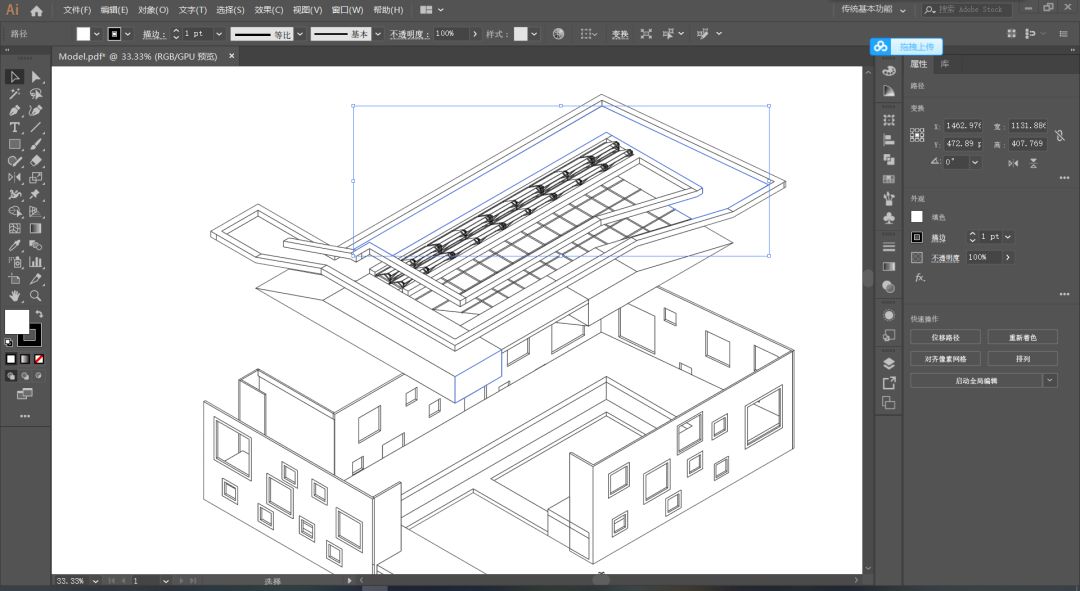
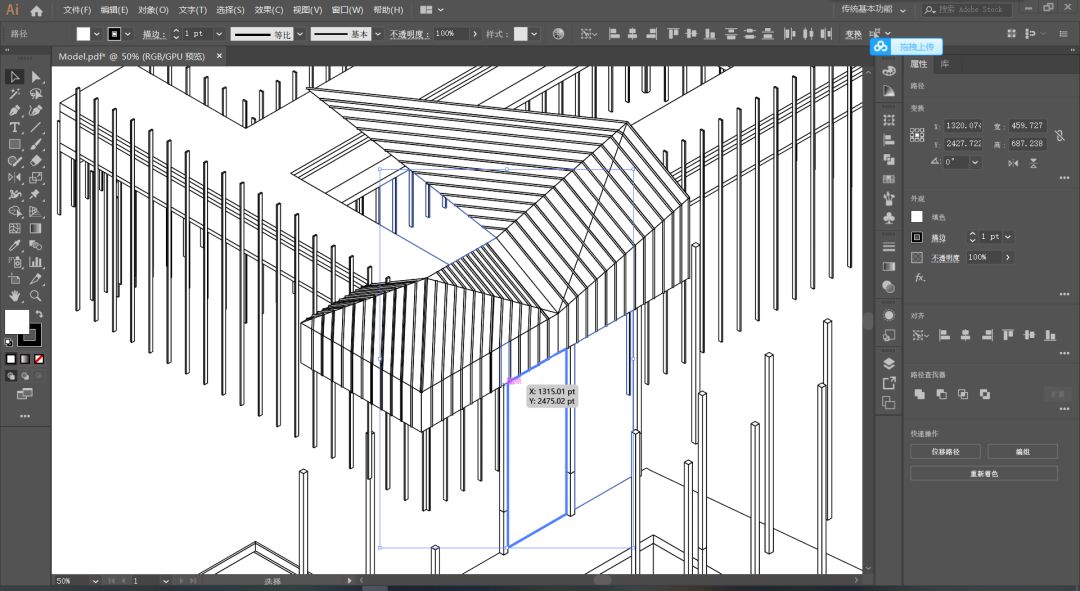
窗户部分如果是能看到室外的也要扣掉中间的白块哦!
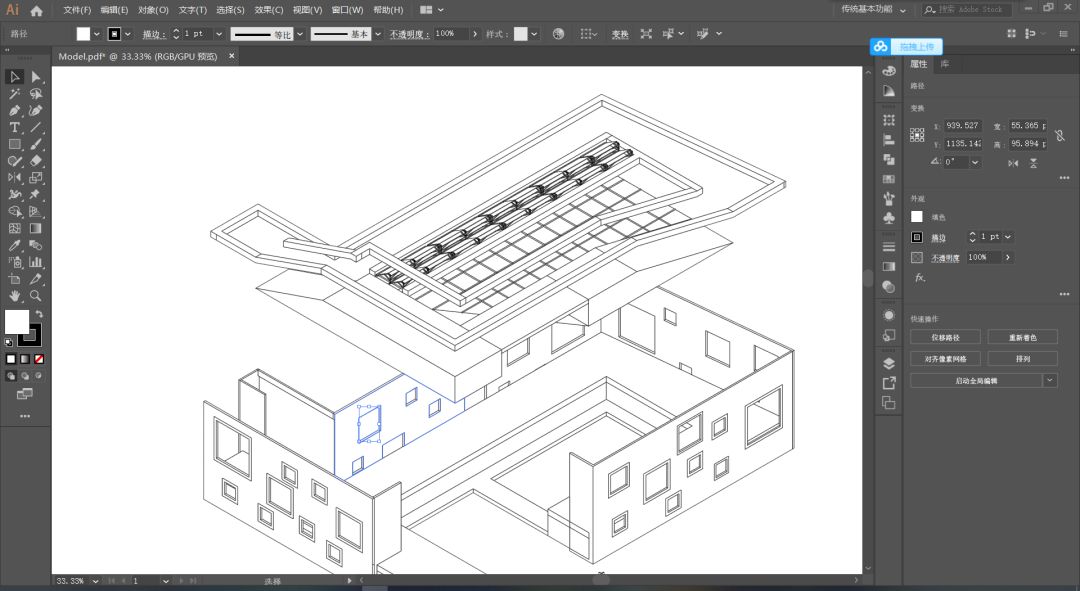
第十四步:大家在做爆炸分析图时,会有要强调的部分,这时候我们就可以把这部分选择出来,然后用描边工具,增加粗细。
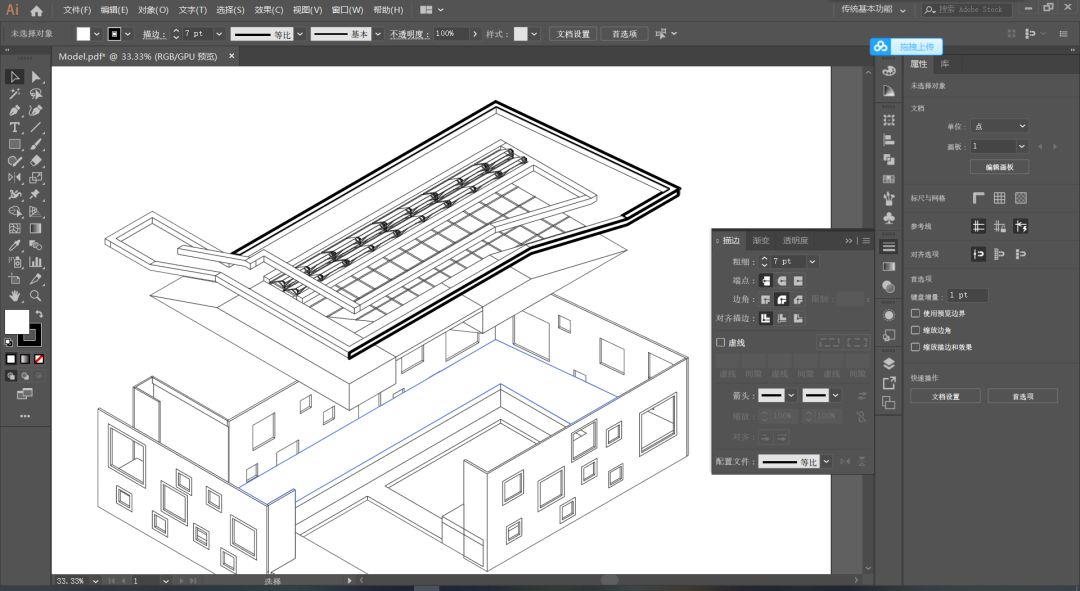
第十五步:我们可以用钢笔工具画出爆炸图的结构线,垂直交通等等你想要表示的东西。
可以用描边工具将线改为虚线、用左边的描边颜色板可以改变哦!
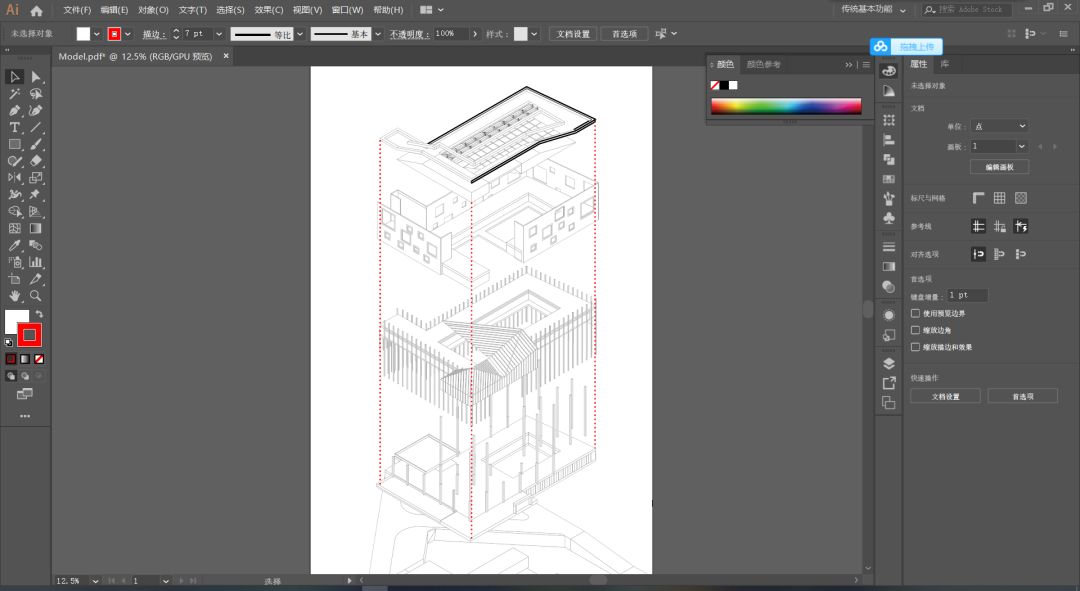
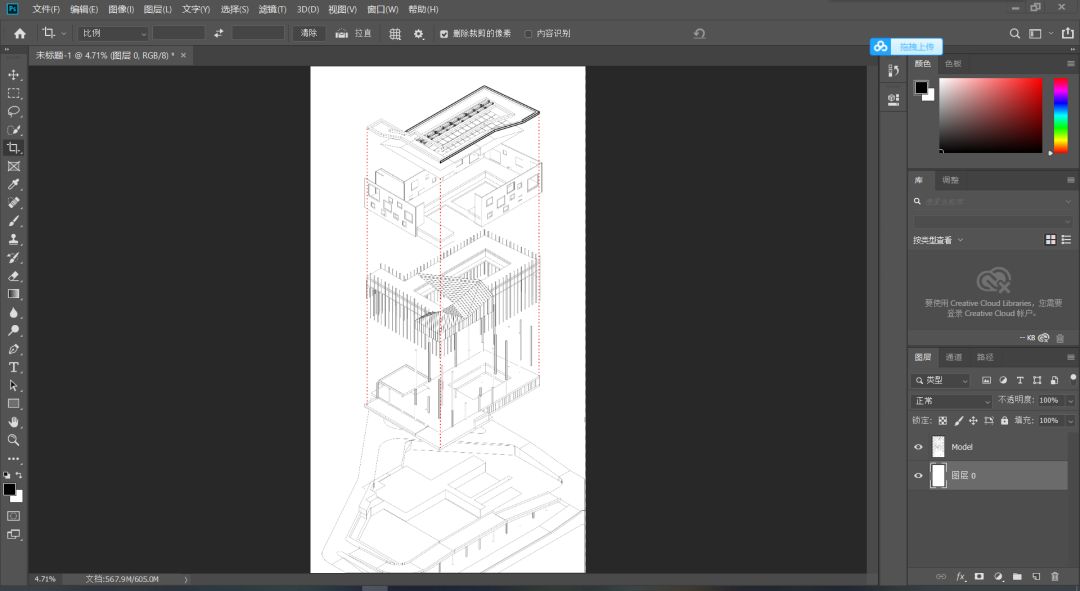
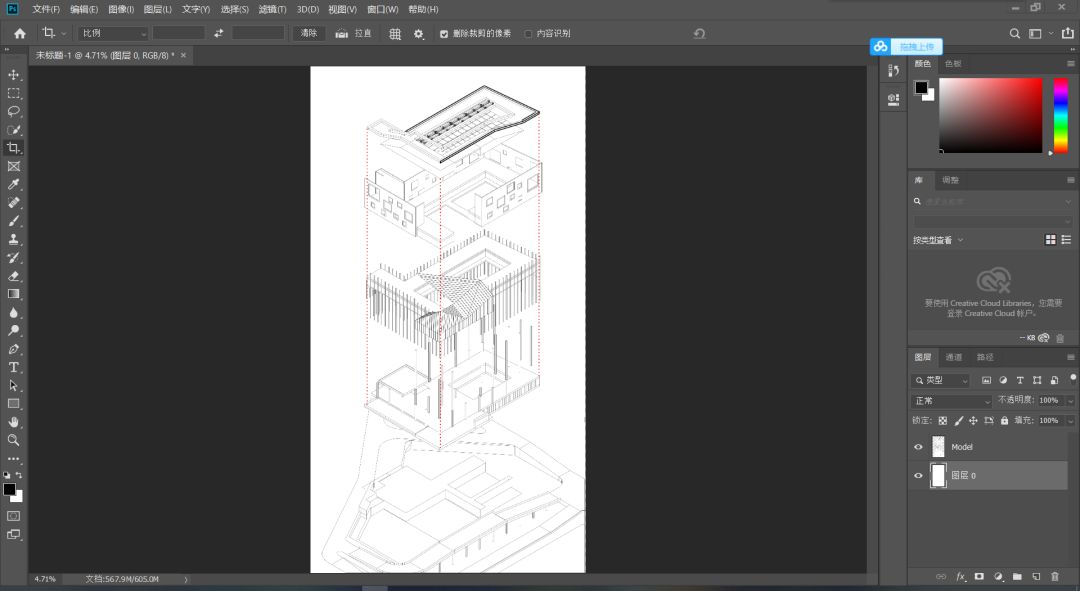
Ps1:如果ps左下角的缓存特别大,可以用截图工具将背景变小,Ctrl+T缩小爆炸图。
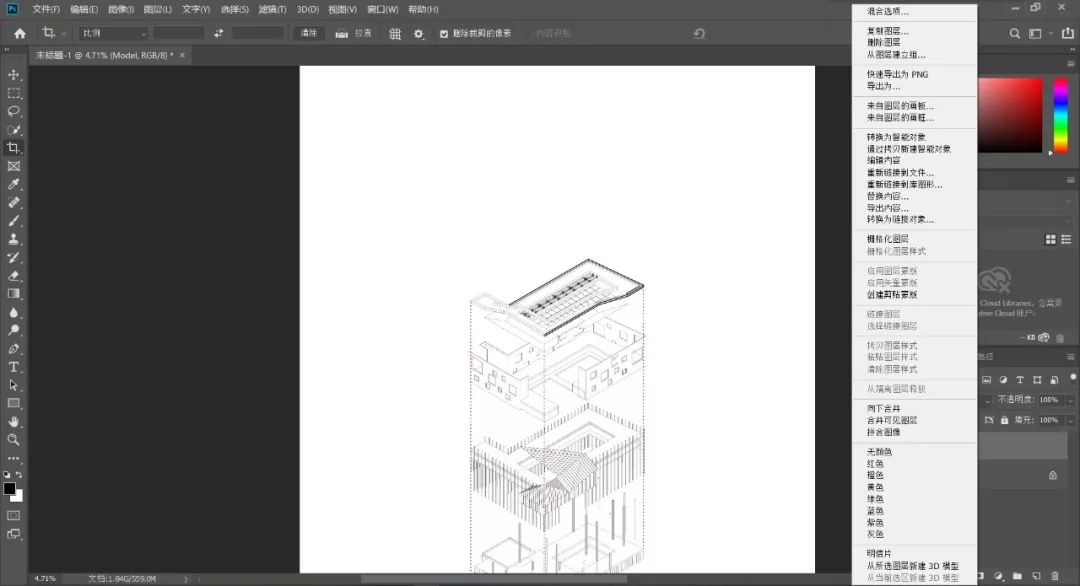
Ps2:如果大家突然发现爆炸图有哪里不对了,可以右键爆炸图的图层,点击编辑内容,就可以回到Ai重新修改。
修改好后,保存Ai,Ps里的图层就可以跟着更改啦。
第十七步:快捷键G油漆桶,给背景加上一个好看的颜色。
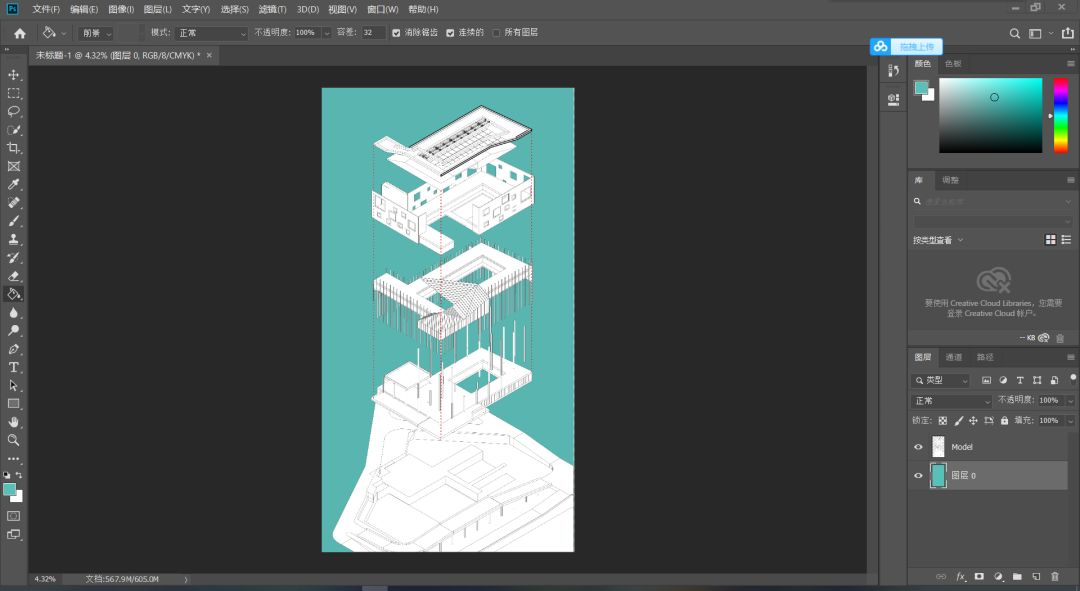
大家还可以用滤镜--杂色--添加杂色,给背景增加质感。
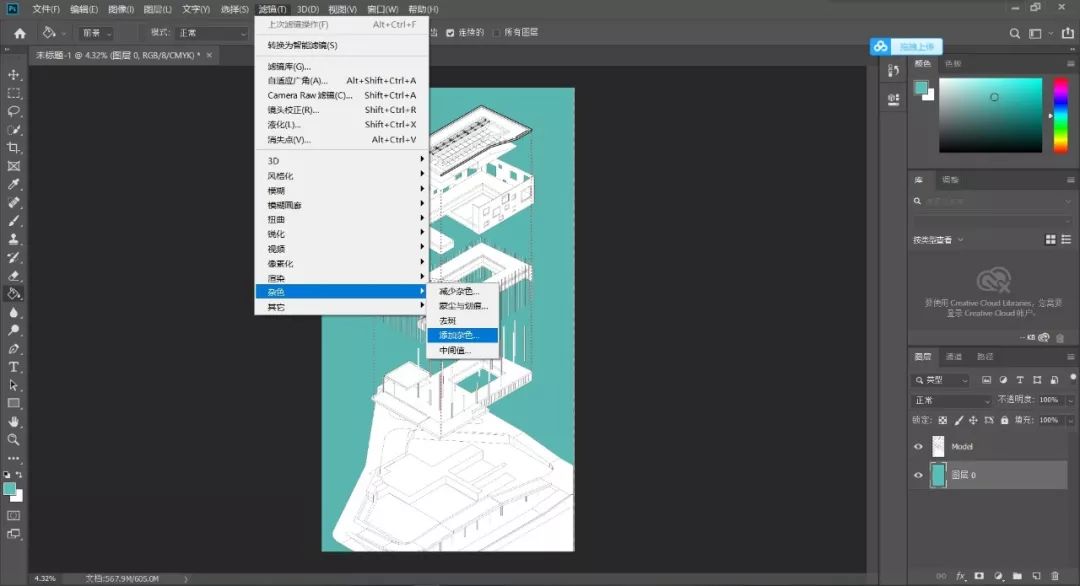
第十八步:当大家将爆炸图的颜色和材质都贴好后,我们就可以开始种树啦!
导入一棵树,将尺寸调整到合适的大小。
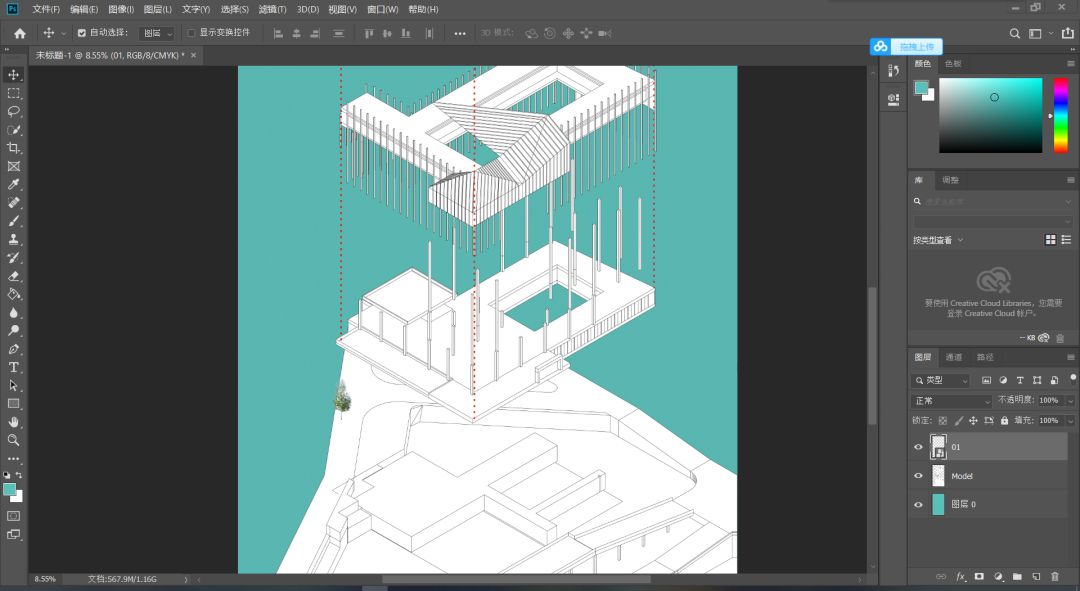
接下来是调色环节,双击树的图层,选择颜色叠加,在选择一个合适的颜色,我们的树就变得好看啦!
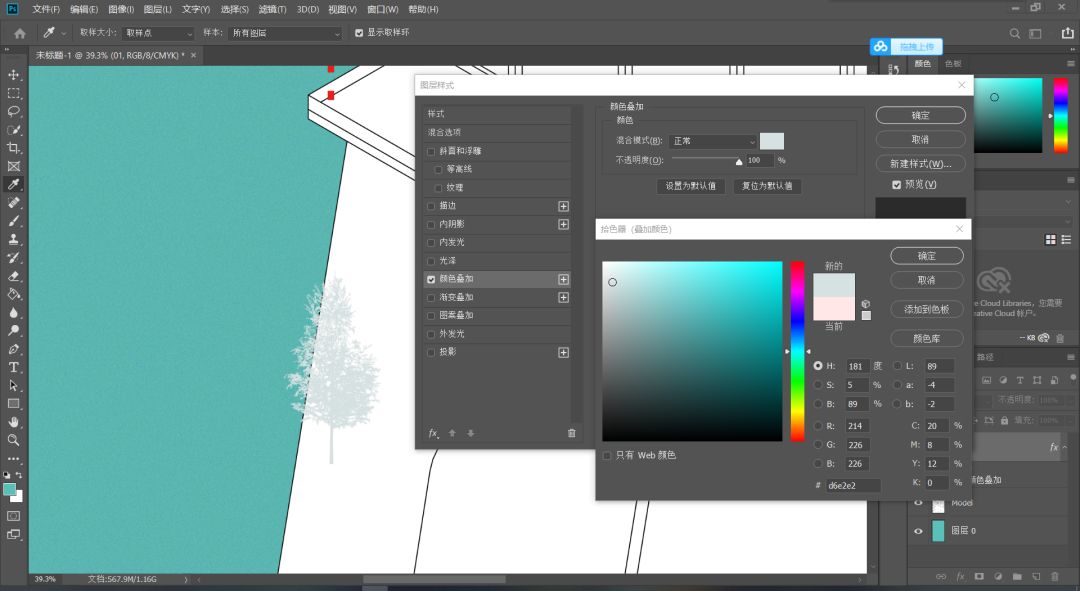
第十九步:快捷键B,混合器画笔工具,将大小调整到将树刚好包裹住的大小,硬度调到最大,按住Alt在树的中心点击一下。就可以愉快的种树啦!
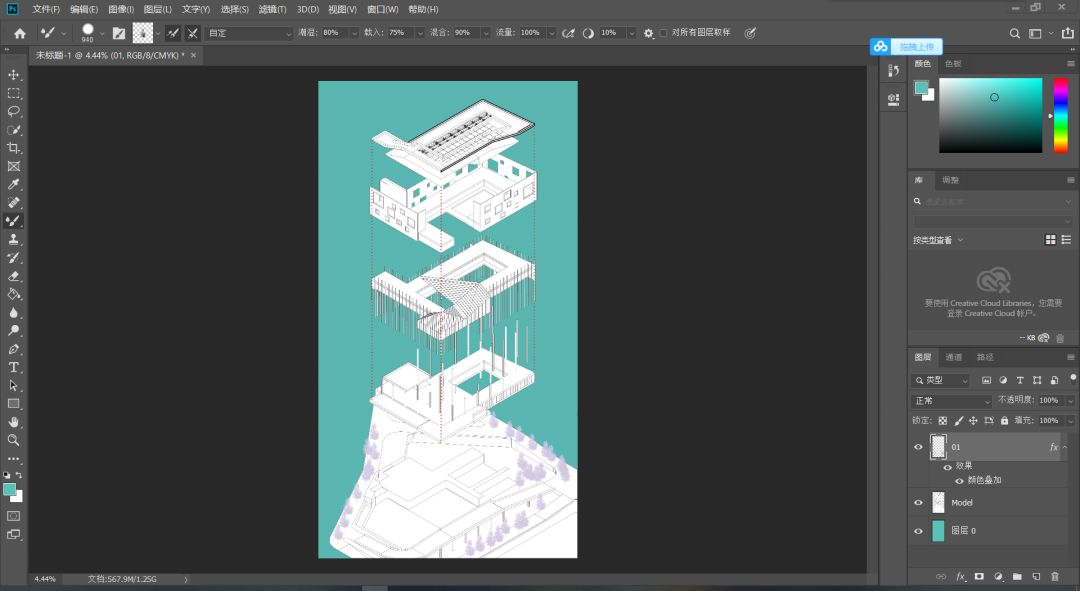
Ps:种树的原则,从远到近,先种远的树再种近的树。
第二十步:放小人,步骤同种树。
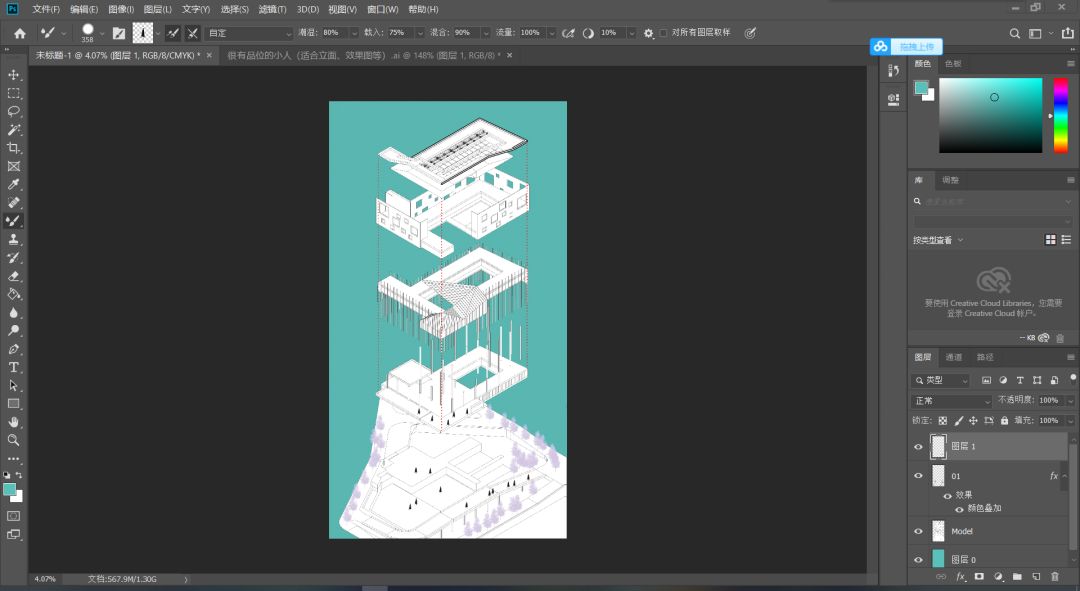
好了,教程部分就到这里,其实爆炸分析图还有很多种表现形式,比如渲个AO图等。