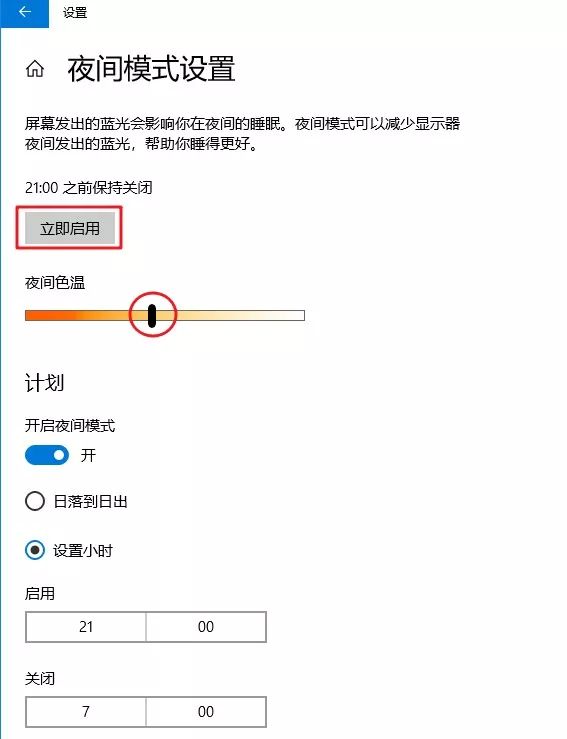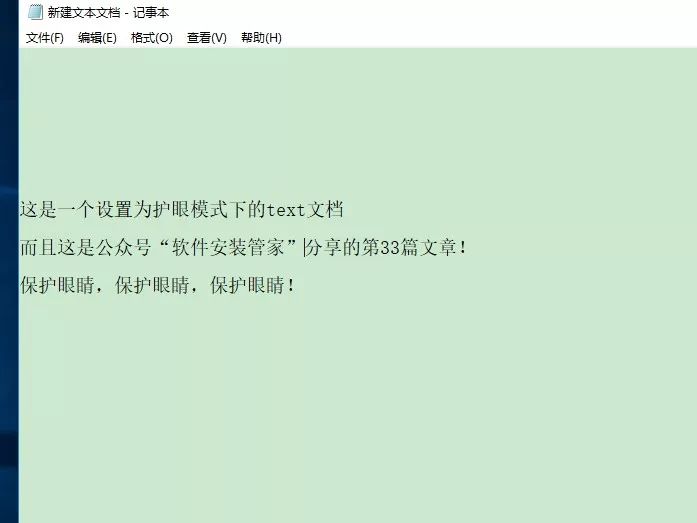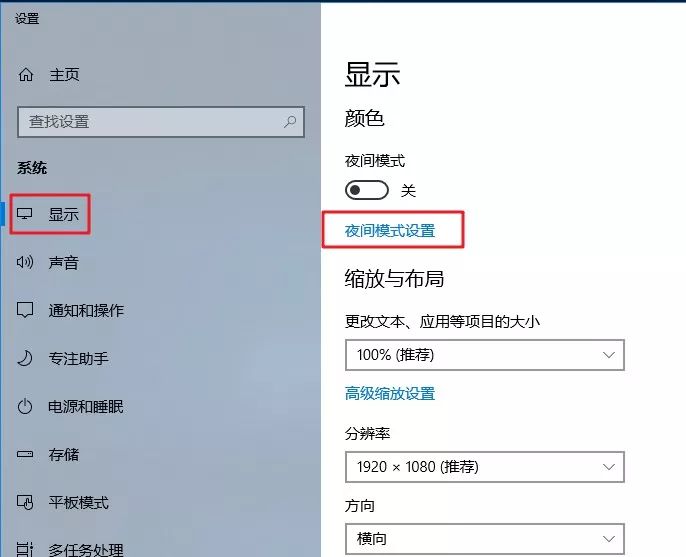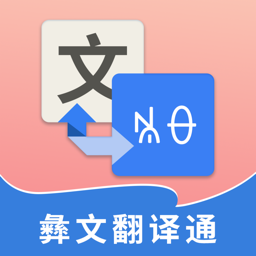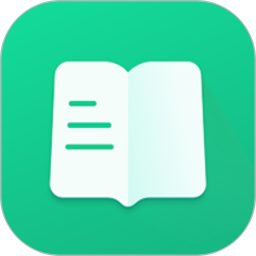方法一:
1、鼠标右键点击【开始】菜单按钮选择【运行】。
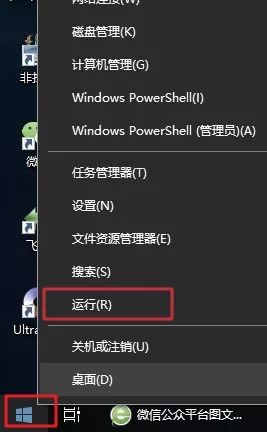
2、输入regedit 点击【确定】。
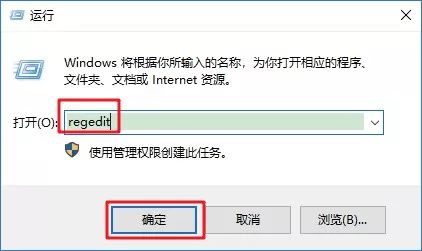
3、展开注册表路径至:HKEY_CURRENT_USERControl Panel,点击【Colors】文件夹。
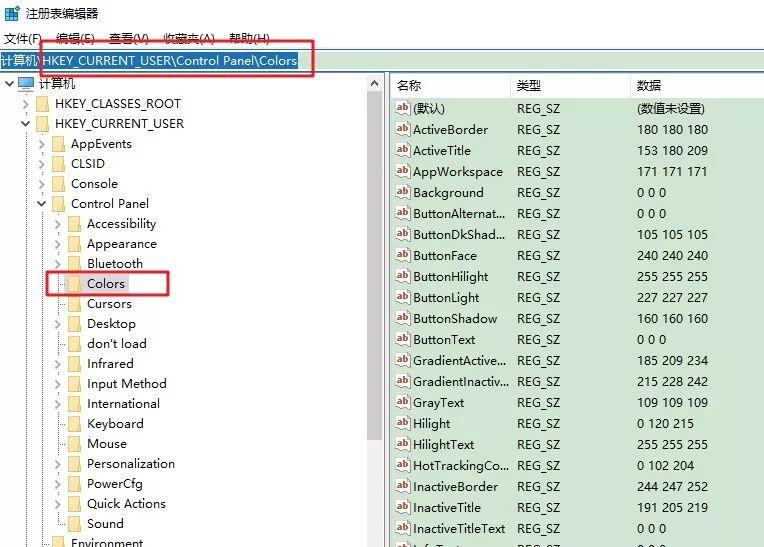
4、在右侧找到 Window,鼠标右击【Window】选择【修改】。
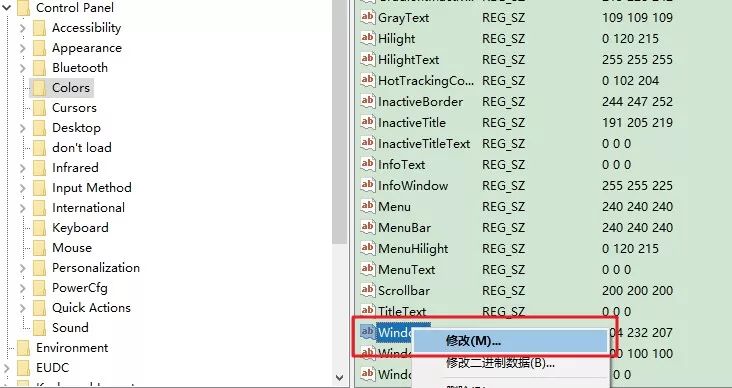
5、将数值数据改为【202 234 206】点击【确定】。
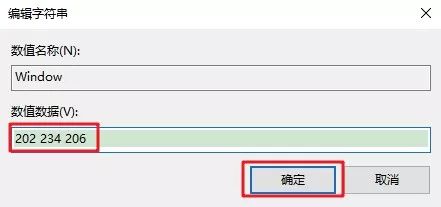
6、重启电脑,设置生效!
1、在电脑桌面,鼠标右击选择【显示设置】。
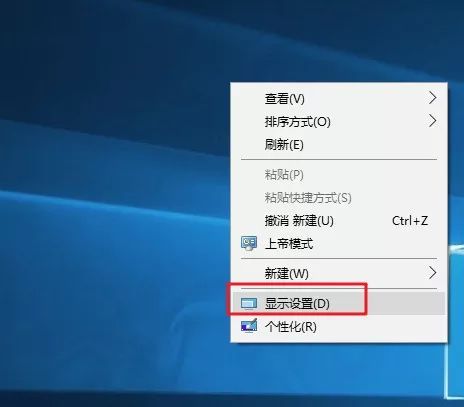
2、点击【显示】,点击【夜间模式设置】。
[wechat key=验证码 reply=回复关键字]3、拖动颜色色温选择适合自己的颜色后点击【立即启用】。[/wechat]