编辑:Sakura来源:网友投稿更新时间: 22-10-02 22:22:47
0层
0层在CAD中是一个比较特殊的存在。
在CAD中新建一张图纸都会自带一个图层,这就是0层。
一般情况下,大家绘图的时候都会适当分层,当然,也会有删除废弃图层的操作。
然而,即便你的0层上没有任何图形,也不能删除的。
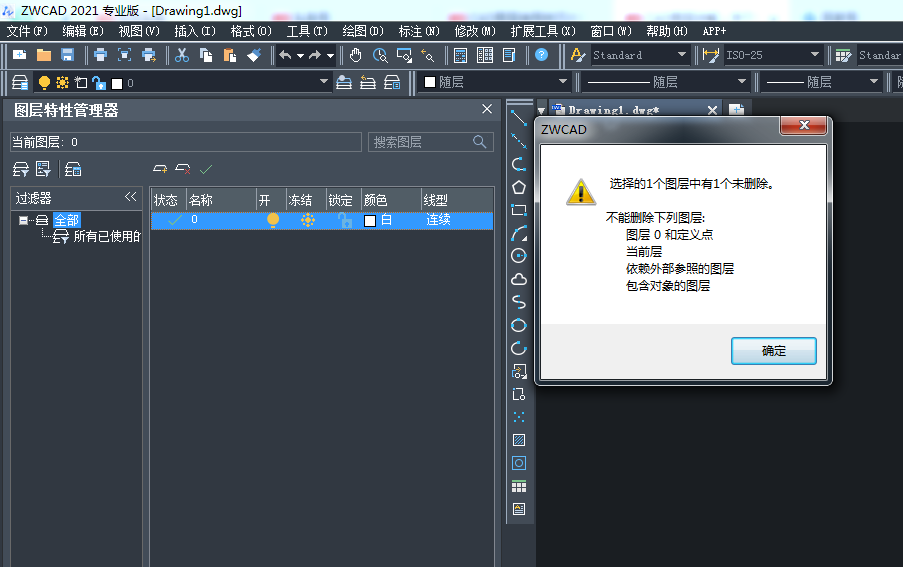
在这里问大家一个问题,A图纸作为外部参照插入到B图纸中,那么A图纸的0层会使用B图纸0层的属性吗?
会的。
而且,如果你在0层上绘制图形,并做成块,然后把块插入到其他层中,那么你图块中的图形还会是0层吗?
不会,而是属于插入层。
下面通过一个例子具体说明一下,新手小伙伴需要慢慢看。
在0层上画三个圆,颜色分别设置为随层、随块和蓝色,在图层1上画一个圆,颜色为随层,图层2上画一个圆,颜色为随层。
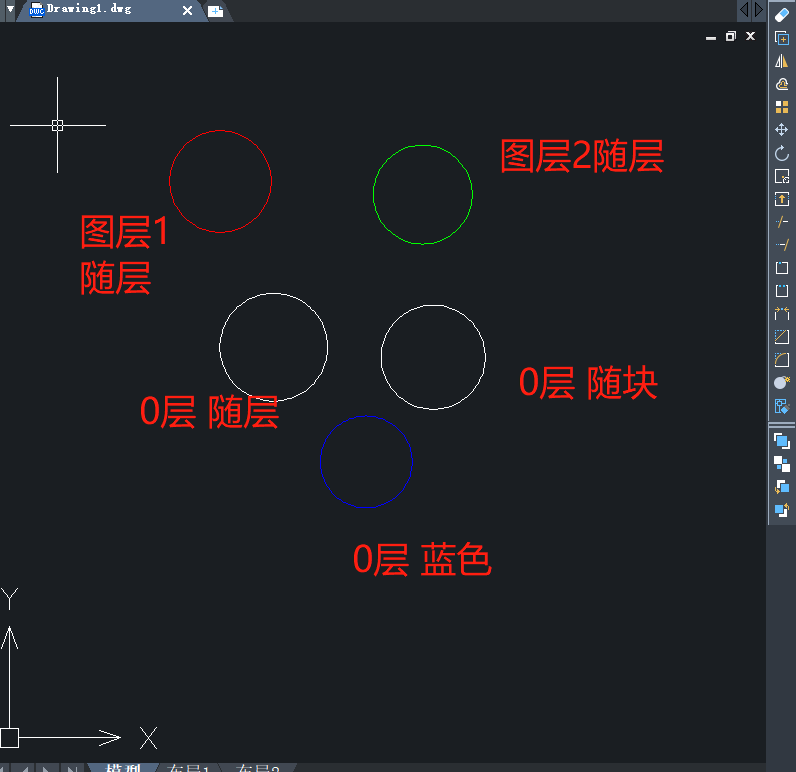
选定0层中并进行块创建,对象是全部圆。
创建图层3,并将0层中的块插入。
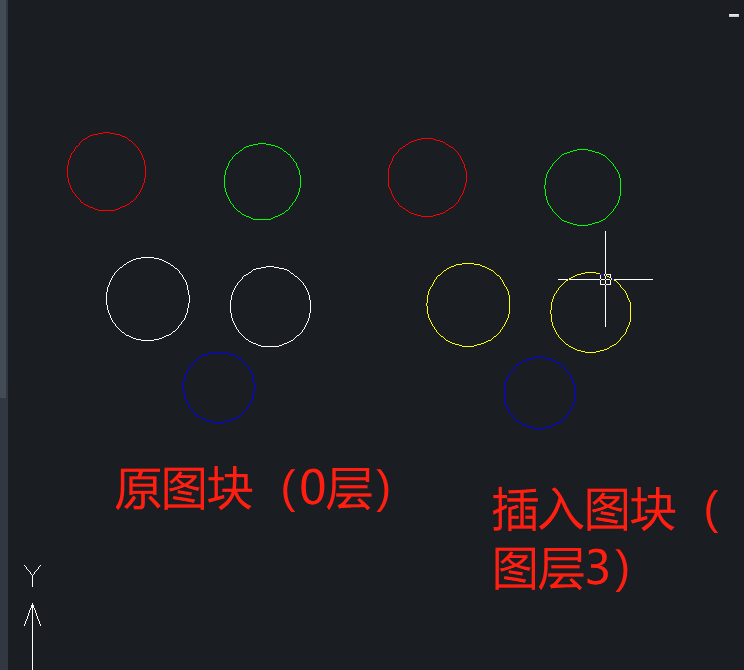
可以看到原来在0层的图形都移动到图层3(图层3为黄色)上,颜色设置为随层和随块的圆的颜色变成了黄色,蓝色的圆虽然颜色没有变,但也在图层3上。
如果在图层管理器中将0层关闭,我们会发现原来在0层上的图块中的下面3个圆都隐藏了,而新插入到图层3的三个圆是显示的。
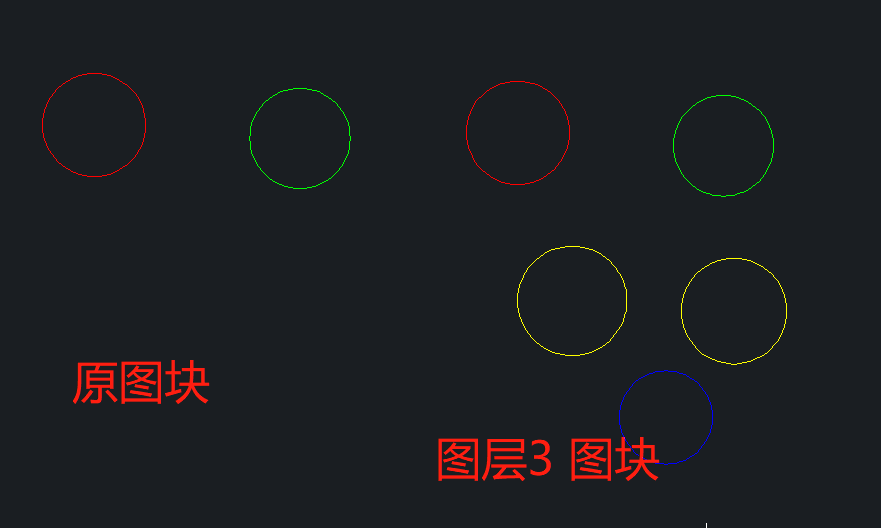
因此,在0层上创建图块:
1、0层上的图形插入到哪个图层,图形就属于哪个图层;
2、而非0层的图形(绿色和红色的圆)无论插入到哪个图层,始终在原来的图层。
如果不是0层而是其他层做成的图块呢?
那么插入到其他图层之后,图块内的图形依然属于原图层。
非0层对象的图层具有继承性,同样地,线型线宽等也有。
因此,关于图块创建,这里可以给出几点小建议:
1、若希望块对象的图层、颜色、线型线宽都和插入层的图层设置保持一致,就在0层上用Bylayer颜色、Bylayer线型和Bylayer线宽制块。
2、若希望块对象的图层、颜色、线型线宽都和插入层的当前设置保持一致,就在0层上用Byblock颜色、Byblock线型和Byblock线宽制块。
3、要使图块插入后图块各对象的图层、颜色、线型与线宽都不变,就在非0层上用显示颜色、显示线型和显示线宽制块。
图层设置小技巧
[wechat key=验证码 reply=回复关键字]
新建两个图层分别命名为“AA”“BB”,对应的线形分别为“点状线”以及“虚线”,线宽分别为“0.5”以及“2”;
对应颜色分别为黄色以及绿色,然后关闭图层管理器。在“图层”窗口中“颜色”“线型”以及“线宽”均选择默认的“随层”,则3个不同图层的基础设置已经完毕。
可以通过使用鼠标左键选择图层下拉菜单,然后选择当前图层并绘图。
[/wechat]
如下图:
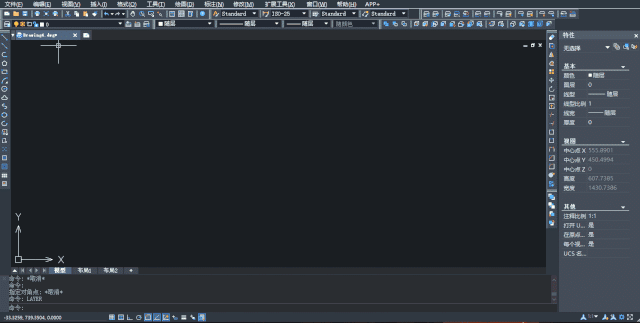
如何快速切换不同图层
以面为基础,我们在CAD空白处将设置好的3个图层分别做直线并用文字标注。
如果目前图层为白色线所在图层,而我们想要快速切换到黄色线所在图层并做图时,我们可以输入快捷键【LAYMCUR】即“将对象图层设置为当前”的命令,选中黄色图层上画的黄色直线,此时当前图层即可快速切换到我们想要的黄色图层。
如下图:
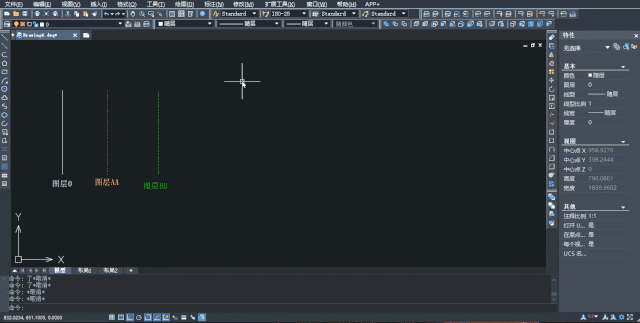
来源:https://mp.weixin.qq.com/s/rgLVcZdoz6U_-_j81PCWMw