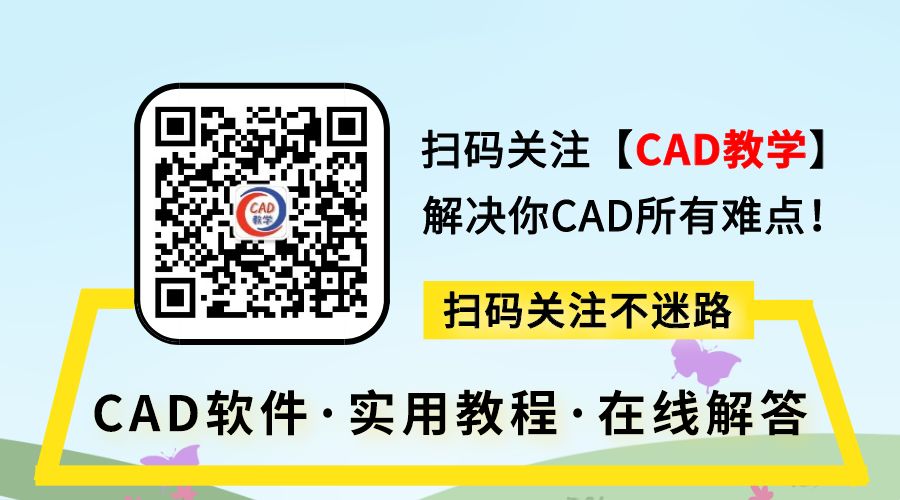编辑:Sakura来源:网友投稿更新时间: 23-02-03 22:22:19
▲ 点击“CAD教学”,获取海量学习资料和免费教程
1、在绘图之前,首先要学会使用图层,这样便于管理图层。(如冻结、隐藏),一般按如下方式搭建。 (1-2d、1-墙体、1-地面、1-顶棚、1-家具)[图层名称因个人习惯]。
2、图层完成后,直接插入cad平面图,放在1-2d图层上,然后冻结图层。(作
为建模的参考图层)。
3、用多义线画出要表现的区域(墙)的轮廓,平移280【一墙厚】,用ext命令拉伸2650【墙高】,然后用su命令布尔运算得到墙,用类似的方法制作门洞和墙龛。将已建成的墙模板放入1墙层。
4、完成后的渲染图像。
5、使用ext命令拉伸地面[1层地面上的模具]和平顶[1层吊顶上的模具]。
6、好好渲染一下后方地面。
7、制作平顶渲染。
8、然后使用ext和su命令依次构建门窗、门窗套和窗帘[1-门窗层上的模具]。
9、隐藏1-吊顶层,rr渲染命令后得到简单的墙壁、地板、门窗的表格图。
10、然后搭建吊顶造型模具【把模具放在1层吊顶上】
11、Rr渲染命令后,得到墙、楼板、门、窗和天花板的简单表示。
12、建筑墙壁形状和其他形状。
13、使用I命令插入cad家具模块[1-家具层上的模具]
14、Rr渲染命令后,可以得到墙、楼板、门窗、墙造型、家具的简单表示。
15、改变角度的简单表现图。
16、返回线框视图显示。
17、顶部视图简单地表现图。
18、室内模型完成后,开始拍摄相机,返回平面图。
19、输入dv照相机命令后,选择要看的空间[一般选择墙壁],说明照相机参数的障碍,输入po[看点],在平面上取下照相机要看的位置,左右或上下移动鼠标,移动到[网站]和照相机的起点。
20、虚线是选择的墙壁[参考物]
21、dv摄像头命令后的状态。
22、看点[相机要看的位置]
23、站点[相当于人站的位置]
24、连接19左右或上下移动鼠标,移动到[网站],并在摄像机起点后获得0高度的摄像机平面图[无透视]。
25、摄像头参数停止后输入d显示0高度的摄像头透视图,此时的摄像头高度为0。
26、然后输入pa[相机平移],在屏幕上的点区域任意一点向下移动鼠标,输入数字1600输入,就可以得到一个1600高度的相机透视图。
27、如果结果不理想,可以输入dv命令,重复以上操作。期间还可以结合z【相机变焦,相当于焦距】和cl【相机修剪,相当于剪刀,可以站在墙外透过墙看到房间】达到合理的透视效果,获得良好的角度。
28、这是缩放和修剪后编辑的相机透视图。
29、相机打好了,再重新打就麻烦多了,所以用到命令v[相机存储命令],输入命令v,谈出相机存储列表对话框。
30、点新建按钮,输入视图名称[相机名]如;
客厅,确定,即可保存刚做的相机文件;
如需再次调入相机文件,输入命令v后,点取相机列表中的客厅文件,再点置为当前即可调出相机文件。
31、得到的相机透视图,利用上面的方法可以多打几个角度,多存储几个相机文件。
好了,这个3D画图方法已经讲的差不多了。看看还有什么不懂的。当然,如果你只做了整个衣柜,就可以避免这些打镜头位置的步骤。
完
注:本文来自网页转载,侵权必删!
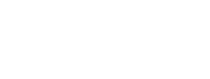
正在学习CAD吗?快扫码关注我们吧!
添加小栗子老师微信 shinei57 CAD全套软件,视频教程,全部免费领取!